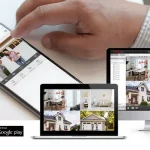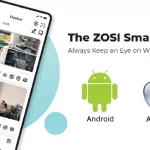Running into a “Security policy prevents use of camera” message on your Android device can be frustrating, especially when you urgently need to use your camera. Whether it’s for a work meeting, scanning a QR code, or capturing a quick photo, this error can bring everything to a halt.
This blog will walk you through the reasons behind this issue, how to diagnose it, and provide actionable steps to fix it across various Android devices, with a special section for Samsung users. Let’s get your camera working again.
Contents
Why Does My Phone Say “Security Policy Prevents Use of Camera”?
This message usually pops up when your phone’s operating system blocks camera access due to a security-related rule. Some common reasons include:
- Device management policies: If your phone is connected to a work or school account, administrators might restrict camera usage.
- Parental control apps: These can limit access to the camera to protect child users.
- Malware or suspicious apps: Malicious apps may trigger Android’s security systems.
- Secure Folder or Knox settings (Samsung): Samsung-specific security features can disable camera usage for privacy or work profile isolation.
Understanding which of these applies to your case is key to resolving the issue.
How to Identify Security Policy Issues on Phone Cameras
Before jumping into fixes, it’s smart to diagnose the problem:
1. Check for Recent Changes
- Have you recently installed a new app?
- Did you receive a security update?
- Did you add your work/school account?
2. Inspect Device Admin Apps
- Go to Settings > Security > Device admin apps.
- Disable any app you don’t recognize or no longer use.
3. Safe Mode Test
Boot your phone into Safe Mode:
- Press and hold the power button.
- Tap and hold “Power off” until the “Safe Mode” option appears.
- If the camera works in Safe Mode, the issue is likely caused by a third-party app.
4. Check Work Profiles
- Some devices display a briefcase icon on apps in the work profile. If your camera is being accessed from this profile, the IT admin could have it disabled.
How to Fix “Security Policy Prevents Use of Camera” on Android
Here are step-by-step fixes to try:
1. Restart Your Phone
- Sometimes a simple reboot can reset temporary glitches in the OS.
2. Reset Camera Permissions
- Go to Settings > Apps > Camera > Permissions.
- Make sure Camera access is allowed.
3. Clear Camera App Cache and Data
- Navigate to Settings > Apps > Camera > Storage.
- Tap on Clear Cache and then Clear Data.
4. Uninstall or Disable Suspicious Apps
- Look for apps with excessive permissions or recently installed apps.
- Remove them and test the camera again.
5. Disable Device Admin Apps
- Go to Settings > Security > Device admin apps.
- Turn off permissions for any security or tracking apps you no longer use.
6. Remove MDM or Work Profiles (If Applicable)
- Settings > Accounts > Work/School Account.
- Remove the profile if it’s not necessary.
7. Scan for Malware
- Use a trusted antivirus like Bitdefender, Norton, or Malwarebytes to scan and remove potential threats.
Extra Fixes for Samsung Users
Samsung users often face this issue due to built-in security tools like Knox and Secure Folder.
1. Check Secure Folder Settings
- Go to Settings > Biometrics and security > Secure Folder.
- If the camera is disabled inside the Secure Folder, try enabling it or moving out of that profile.
2. Disable Knox-Related Services
- Samsung Knox might enforce corporate policies.
- If you’re no longer using a work profile, remove it from Settings > Accounts.
3. Use Galaxy Store for Updates
- Update the Camera app and any Samsung security plugins directly from the Galaxy Store.
4. Factory Reset (Last Resort)
- Backup all important data.
- Navigate to Settings > General Management > Reset > Factory data reset.
How to Prevent This Issue in the Future
Preventing this issue is all about good security practices:
- Avoid sketchy apps: Only install apps from Google Play or trusted sources.
- Review permissions regularly: Go to Settings > Privacy > Permission manager.
- Keep your phone updated: Software updates often include bug and security fixes.
- Be cautious with work/school logins: Know what policies are being applied.
- Install a mobile security app to catch malicious behavior early.
FAQs
1. Will a factory reset definitely fix the issue?
It usually will, but only if the problem isn’t tied to hardware or your current Google account/work profile.
2. Can a parental control app block the camera?
Yes. Apps like Family Link or third-party parental tools can disable camera access.
3. Why is only one camera (front or rear) blocked?
Some policies target specific hardware or apps, which might explain why only one lens is affected.
4. Is this a hardware issue?
Not typically. If the camera works in Safe Mode, it’s almost certainly software-related.
5. What is an MDM?
MDM stands for Mobile Device Management. It allows companies or schools to manage devices remotely, often disabling features like the camera for security reasons.
Conclusion
Getting the “Security policy prevents use of camera” error doesn’t mean your camera is broken. It’s often tied to software settings, admin policies, or third-party interference. By following the steps in this guide, you can usually get your camera back in working order without needing a trip to the repair shop.
If you’ve tried everything and the issue persists, it might be worth reaching out to your device manufacturer or IT administrator for help.
Remember: Stay updated, install apps wisely, and monitor permissions regularly to avoid this issue in the future.