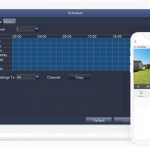Welcome to our step-by-step guide on how to play H.264 files from your IP security camera on VLC player. As we know, H.264 is a popular format for video recording and compression, and many IP security cameras use this format to store video files. However, playing these files can sometimes be a challenge, especially if you don’t have the right software or codecs installed on your computer.
In this guide, we will walk you through the process of playing H.264 files on VLC player, a popular and free media player that supports a wide range of video formats. We will also provide a bonus section on how to convert H.264 files to MP4, a format supported by VLC player, in case you encounter any compatibility issues.
By the end of this guide, you will have all the knowledge and tools you need to play your IP security camera’s H.264 files on VLC player and enjoy your footage without any hassle. Let’s get started!
Contents
How to Play H.264 Files on VLC Player
Playing H.264 files on VLC Player is a straightforward process. Here’s a step-by-step guide to help you get started:
- Download and install VLC Player on your computer if you haven’t already done so. VLC Player is a free, open-source media player that supports a wide range of video and audio formats, including H.264.
- Once VLC Player is installed, open it and click on the “Media” tab at the top of the window. From the drop-down menu, select “Open File.”
- In the “Open File” dialog box, navigate to the location on your computer where the H.264 file is stored. Select the file and click “Open.”
- VLC Player should now start playing the H.264 file. If the video does not play automatically, click on the “Play” button in the bottom left corner of the VLC Player window.
- If the H.264 file still doesn’t play, try updating VLC Player to the latest version. You can do this by clicking on “Help” in the VLC Player menu and selecting “Check for Updates.”
- If you’re still having trouble playing the H.264 file on VLC Player, it may be due to a missing codec. Codecs are software components that encode and decode digital video and audio. To check if you have the necessary codec, click on “Tools” in the VLC Player menu and select “Codec Information.” The codec information window will display the codecs that are currently installed on your computer.
- If the necessary codec is missing, you can download and install it from the internet. A popular codec pack is the K-Lite Codec Pack, which includes a range of codecs to support various video and audio formats.
By following these steps, you should now be able to play H.264 files on VLC Player without any issues. However, if you’re still having trouble, you may need to consider converting the H.264 file to a format that is supported by VLC Player.
How to Convert H.264 Files to MP4 Supported by VLC
Although VLC Player supports playing H.264 files, sometimes it may encounter compatibility issues with some H.264 files. In this case, converting H.264 files to a more widely supported format, such as MP4, can be a solution. Here’s how to do it:
- Download and install a video converter software that supports H.264 to MP4 conversion. There are many options available online, such as HandBrake and Any Video Converter.
- Open the video converter software and import the H.264 file that you want to convert.
- Select MP4 as the output format in the software’s output settings.
- Configure any other desired output settings, such as video resolution and bit rate.
- Click the “Convert” or “Start” button to begin the conversion process.
- Once the conversion is complete, open the converted MP4 file in VLC Player to ensure that it is working properly.
By following these steps, you can easily convert your H.264 files to a more compatible format for playback in VLC Player.
Additional Tips and Tricks for Playing and Converting H.264 Files
In addition to the basic steps outlined above, there are a few extra tips and tricks you can use to optimize your experience playing and converting H.264 files on VLC Player.
- Adjust VLC Player settings: If you experience playback issues, you can try adjusting the VLC Player settings to improve performance. In the Preferences menu, go to “Input/Codecs” and try changing the “Skip H.264 in-loop deblocking filter” setting to “All” or “None.” You can also adjust the caching settings under “Input/Codecs” to optimize playback.
- Use a video converter: If you need to convert multiple H.264 files to MP4, you may find it more efficient to use a video converter tool. There are many free and paid options available online, such as Handbrake, Freemake Video Converter, and Any Video Converter. Simply upload your H.264 files and select MP4 as the output format, then let the converter do the work.
- Consider hardware acceleration: If you have a newer computer with a graphics processing unit (GPU), you may be able to enable hardware acceleration to improve playback performance. In VLC Player, go to “Tools” > “Preferences” > “Input/Codecs” > “Hardware-accelerated decoding” and select “Automatic” or “VAAPI” if available.
- Check for software updates: Make sure you have the latest version of VLC Player and any video converter tools you may be using. Updates often include bug fixes and performance improvements that can make a big difference in your experience playing and converting H.264 files.
By following these tips and tricks, you can optimize your experience playing and converting H.264 files on VLC Player and other video players.
Conclusion
In conclusion, playing H.264 files on VLC player is a simple process that can be accomplished by following the steps outlined in this guide. If you encounter any issues or have trouble playing your files, try converting them to MP4 format or using the additional tips and tricks provided in this article. With these methods, you should be able to play and enjoy your H.264 files on VLC player with ease.