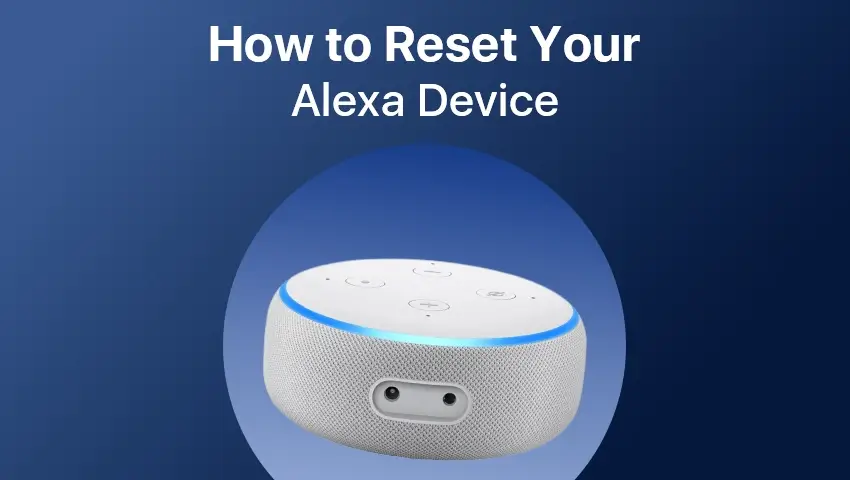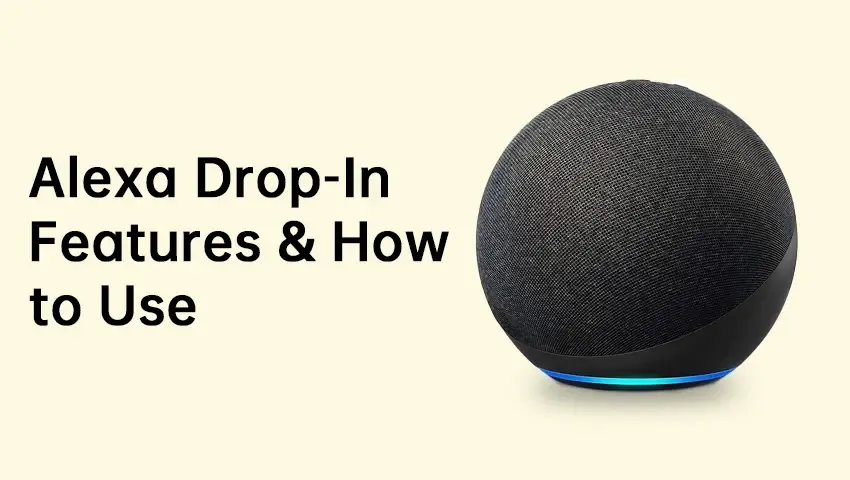Contents
Warum Alexa Wi-Fi braucht
In der heutigen Smart-Home-Umgebung ist Amazons Alexa ein leistungsstarker virtueller Assistent, der alles von der Steuerung der Beleuchtung über das Beantworten von Fragen, das Abspielen von Musik bis hin zum Tätigen von Online-Bestellungen erledigen kann. Um jedoch das volle Potenzial von Alexa auszuschöpfen, benötigt sie eine stabile Internetverbindung. Alexa-Geräte sind auf Wi-Fi angewiesen, um mit anderen Smart-Home-Geräten zu kommunizieren, Medien zu streamen und auf cloudbasierte Informationen zuzugreifen.
Ohne Wi-Fi ist Ihr Alexa-Gerät auf grundlegende Offline-Funktionen wie Wecker oder Timer beschränkt. Der Verbindungsprozess ist also essenziell. Egal, ob Sie Alexa zum ersten Mal einrichten oder es mit einem neuen Netzwerk verbinden möchten – dieser Leitfaden führt Sie durch die notwendigen Schritte, um Alexa erfolgreich mit Wi-Fi zu verbinden.
Schritt-für-Schritt-Anleitung: Alexa mit Wi-Fi verbinden
Schritt 1: Bereiten Sie Ihr Alexa-Gerät vor
Bevor Sie mit dem Verbindungsprozess beginnen, stellen Sie sicher, dass Ihr Alexa-fähiges Gerät, wie ein Echo Dot, Echo Show oder Echo Plus, ordnungsgemäß an eine Stromquelle angeschlossen und eingeschaltet ist. Wenn das Gerät eingeschaltet ist, zeigt Alexa durch ein orangefarbenes Licht an, dass es bereit zur Einrichtung ist. Sollte Ihr Alexa-Gerät den orangefarbenen Ring oder das Anzeigelicht nicht zeigen, müssen Sie möglicherweise den Einrichtungsmodus manuell starten, indem Sie etwa 5-10 Sekunden lang die Aktionstaste (die Taste mit dem kleinen Punkt) gedrückt halten.
Falls Ihr Alexa-Gerät neu ist, sollte es beim Einschalten automatisch in den Einrichtungsmodus wechseln. Vergewissern Sie sich auch, dass Sie die Amazon Alexa-App auf Ihr Smartphone oder Tablet heruntergeladen haben. Diese ist im App Store (iOS) oder Google Play Store (Android) erhältlich.
Schritt 2: Verwenden Sie die Alexa-App
Sobald Ihr Alexa-Gerät im Einrichtungsmodus ist und bereit zur Verbindung, öffnen Sie die Alexa-App auf Ihrem Mobilgerät. Wenn Sie Alexa zum ersten Mal verwenden, müssen Sie sich mit Ihren Amazon-Anmeldedaten einloggen oder ein Amazon-Konto erstellen, falls Sie noch keins haben.
Befolgen Sie dann die folgenden Schritte, um Alexa mit Wi-Fi zu verbinden:
- Gehen Sie zu „Geräte“: Tippen Sie unten auf dem Bildschirm auf die Registerkarte „Geräte“. Hier finden Sie alle Alexa-fähigen Geräte, die Sie verwalten können.
- Gerät hinzufügen: Tippen Sie im Menü „Geräte“ auf das + (Plus)-Symbol in der oberen rechten Ecke und wählen Sie „Gerät hinzufügen“.
- Gerätetyp wählen: Wählen Sie aus der Liste der Geräte den Typ des Alexa-fähigen Geräts aus, das Sie einrichten möchten (z. B. Echo Dot, Echo Show, Echo Studio).
- Befolgen Sie die Anweisungen auf dem Bildschirm: Die App führt Sie durch den Prozess, das Gerät mit Wi-Fi zu verbinden. Sie sehen eine Liste der verfügbaren Wi-Fi-Netzwerke. Wählen Sie Ihr Netzwerk aus, geben Sie Ihr Wi-Fi-Passwort ein, falls erforderlich, und bestätigen Sie die Verbindung.
Schritt 3: Beheben von Verbindungsproblemen
Manchmal kann es vorkommen, dass Alexa sich beim ersten Versuch nicht mit dem Wi-Fi verbindet. Hier sind einige Tipps, die Ihnen helfen können, falls Probleme auftreten:
- Überprüfen Sie das Wi-Fi-Passwort: Ein häufiger Fehler ist die Eingabe eines falschen Passworts. Stellen Sie sicher, dass Ihr Passwort korrekt ist, insbesondere Groß- und Kleinschreibung sowie Sonderzeichen.
- Überprüfen Sie das Wi-Fi-Signal: Schwache Wi-Fi-Signale können Verbindungsprobleme verursachen. Achten Sie darauf, dass sich Ihr Alexa-Gerät in Reichweite Ihres Routers befindet und keine physischen Hindernisse wie dicke Wände das Signal blockieren.
- Starten Sie Ihren Router und das Alexa-Gerät neu: Ein einfacher Neustart kann viele Wi-Fi-Verbindungsprobleme beheben. Trennen Sie Ihren Router und das Alexa-Gerät vom Strom, warten Sie 30 Sekunden und schließen Sie sie dann wieder an.
- Verwenden Sie das 2,4-GHz-Band: Alexa-Geräte haben oft eine bessere Verbindung mit dem 2,4-GHz-Wi-Fi-Band, das im Vergleich zu 5 GHz eine größere Reichweite bietet, insbesondere in Häusern mit dicken Wänden oder großen Räumen.
So ändern Sie das Wi-Fi-Netzwerk auf Alexa
Wenn Sie umgezogen sind oder den Internetanbieter gewechselt haben, müssen Sie die Wi-Fi-Netzwerkinformationen auf Ihrem Alexa-Gerät aktualisieren. Zum Glück ist das Wechseln des Netzwerks ein einfacher Vorgang.
Schritt 1: Öffnen Sie die Alexa-App
Öffnen Sie die Alexa-App auf Ihrem Smartphone und stellen Sie sicher, dass Bluetooth aktiviert ist, um die Geräteerkennung zu erleichtern.
Schritt 2: Greifen Sie auf die Geräteeinstellungen zu
Tippen Sie unten in der App auf die Registerkarte „Geräte“ und wählen Sie „Echo & Alexa“ aus, um eine Liste aller verbundenen Alexa-Geräte anzuzeigen. Wählen Sie das spezifische Gerät aus, das Sie mit einem neuen Netzwerk verbinden möchten.
Schritt 3: Aktualisieren Sie die Wi-Fi-Informationen
In den Geräteeinstellungen tippen Sie auf „Ändern“ neben dem Abschnitt „Wi-Fi-Netzwerk“. Die App beginnt daraufhin, nach verfügbaren Netzwerken zu suchen. Wählen Sie Ihr neues Wi-Fi-Netzwerk aus der Liste aus, geben Sie das Passwort ein und bestätigen Sie die Verbindung.
Schritt 4: Testen Sie die Verbindung
Sobald Alexa mit dem neuen Netzwerk verbunden ist, können Sie die Verbindung testen, indem Sie einen Befehl geben, wie zum Beispiel: „Alexa, wie wird das Wetter heute?“ Wenn Alexa antwortet, haben Sie das Wi-Fi-Netzwerk erfolgreich geändert.
Was tun, wenn Alexa keine Verbindung zu Wi-Fi herstellen kann
Verbindungsprobleme mit Wi-Fi können frustrierend sein, sind aber oft leicht zu beheben. Wenn Alexa Schwierigkeiten hat, sich mit Ihrem Netzwerk zu verbinden, finden Sie hier einige Schritte zur Fehlerbehebung.
Häufige Ursachen für Wi-Fi-Verbindungsprobleme
- Router ist zu weit entfernt: Der Abstand zwischen Ihrem Alexa-Gerät und Ihrem Router kann Verbindungsprobleme verursachen. Versuchen Sie, Ihr Alexa-Gerät näher an den Router zu bringen.
- Störungen durch andere Geräte: Andere elektronische Geräte wie Mikrowellen, Babyphones oder große Haushaltsgeräte können das Wi-Fi-Signal stören. Ein Umstellen Ihres Alexa-Geräts oder Routers an einen weniger überfüllten Ort kann die Konnektivität verbessern.
- Veraltete Firmware: Sowohl Alexa als auch Ihr Router benötigen möglicherweise ein Firmware-Update. Überprüfen Sie in der Alexa-App unter „Geräteeinstellungen“, ob Updates verfügbar sind, und stellen Sie sicher, dass die Firmware Ihres Routers auf dem neuesten Stand ist, indem Sie die Website des Herstellers besuchen.
- Wi-Fi-Bandbreitenüberlastung: Wenn zu viele Geräte gleichzeitig Ihr Wi-Fi nutzen, kann das Netzwerk verlangsamt werden und Alexa die Verbindung verlieren. Erwägen Sie, nicht verwendete Geräte zu trennen oder Ihren Router zu aktualisieren, um mehr Geräte zu unterstützen.
So beheben Sie Wi-Fi-Probleme
- Alexa zurücksetzen: Wenn Ihr Gerät weiterhin keine Verbindung herstellen kann, versuchen Sie, es zurückzusetzen. Halten Sie die Aktionstaste 20-30 Sekunden lang gedrückt, bis das orangefarbene Licht erscheint. Sie müssen dann den Einrichtungsmodus erneut starten und die Verbindungsschritte wiederholen.
- Router neu starten: Schalten Sie Ihren Router aus, warten Sie 30 Sekunden und schalten Sie ihn wieder ein. Sobald das Wi-Fi-Signal stabil ist, versuchen Sie, Alexa erneut zu verbinden.
- Überprüfen Sie Ihren Internetdienst: Manchmal liegt das Problem nicht bei Alexa. Überprüfen Sie, ob Ihre Internetverbindung funktioniert, indem Sie ein anderes Gerät wie Ihr Telefon oder Laptop mit dem Netzwerk verbinden.
- Wi-Fi-Kanal ändern: Wenn Sie in einem dicht besiedelten Gebiet mit vielen Wi-Fi-Netzwerken leben, können Störungen auftreten. Das Ändern des Wi-Fi-Kanals in den Router-Einstellungen kann helfen, Störungen zu vermeiden und die Leistung zu verbessern.
So verbinden Sie Alexa mit einem 5GHz- oder 2.4GHz-Netzwerk
Viele moderne Router unterstützen sowohl 2.4GHz- als auch 5GHz-Frequenzbänder, die jeweils ihre Vor- und Nachteile haben.
- 2.4GHz-Netzwerk: Bietet eine größere Reichweite und kann Wände leichter durchdringen, was es ideal für größere Häuser oder für Situationen macht, in denen sich Ihr Alexa-Gerät weit vom Router entfernt befindet.
- 5GHz-Netzwerk: Bietet höhere Geschwindigkeiten, hat jedoch eine kürzere Reichweite. Dieses Frequenzband eignet sich am besten für kleinere Bereiche mit minimalen Hindernissen.
Welches sollten Sie für Alexa wählen?
Für die meisten Benutzer bietet das 2.4GHz-Band eine zuverlässigere Abdeckung im gesamten Haus. Wenn sich Ihr Alexa-Gerät jedoch in der Nähe des Routers befindet und Sie schnellere Geschwindigkeiten wünschen, könnte das 5GHz-Band für Aufgaben wie Musik-Streaming eine bessere Leistung bieten.
FAQs
1. Kann ich Alexa ohne Wi-Fi verwenden?
Nein, Alexa benötigt eine aktive Wi-Fi-Verbindung, um ordnungsgemäß zu funktionieren. Ohne Wi-Fi kann Alexa keine Sprachbefehle verarbeiten oder auf cloudbasierte Funktionen zugreifen.
2. Wie setze ich das Wi-Fi bei Alexa zurück?
Um das Wi-Fi zurückzusetzen, öffnen Sie die Alexa-App, gehen Sie zu „Geräte“ > „Echo & Alexa“, wählen Sie Ihr Gerät aus und tippen Sie auf „Ändern“ neben dem Wi-Fi-Netzwerk. Folgen Sie den Anweisungen, um Alexa mit dem neuen Netzwerk zu verbinden.
Fazit
Die Verbindung von Alexa mit Wi-Fi ist entscheidend, um alle Funktionen Ihres Smart Homes zu nutzen. Ob bei der ersten Einrichtung oder beim Wechsel zu einem neuen Netzwerk – der Prozess ist unkompliziert, wenn Sie die richtigen Schritte befolgen. Indem Sie lernen, häufige Probleme zu beheben und das richtige Wi-Fi-Band zu wählen, stellen Sie sicher, dass Alexa stets verbunden und reaktionsfähig bleibt, wodurch Ihr Smart-Home-Erlebnis reibungslos verläuft.